UEFI 安装 Win10 & Ubuntu
Windows 前言
之前安装Win10操作系统都没有考虑到将U盘格式化为NTFS,将硬盘设置GPT格式,导致无法安装成功
由于传统安装使用软碟通 UltraISO 安装 Windows 操作系统一般都在4GB一下,安装在 FAT32 文件格式下,从2015年之后的新电脑都支持 UEFI 快速安装,极大的提升了开机时间。
Windows
- 下载 Windows 10 iso 镜像文件 下载地址
- 写镜像文件到USB启动盘
- 下载 Rufus 下载地址
- 加载镜像文件
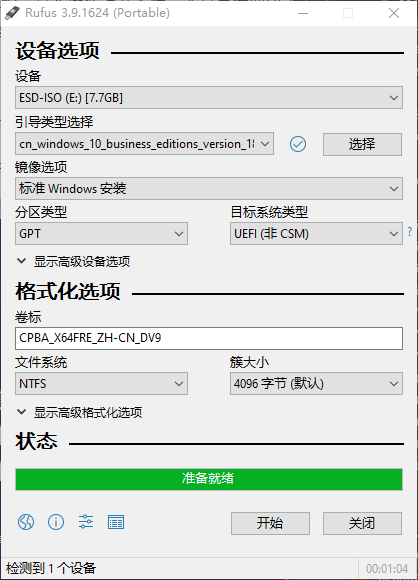
分区类型GPT:支持UEFI快速启动安装
文件系统NTFS:支持大于4GB大文件,写入U盘的文件格式- 写入镜像文件
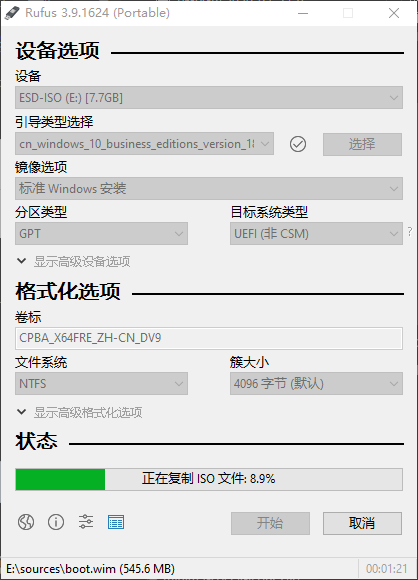
- 两种启动方法
-
正常启动的Windows系统下按住 Shift 点击重启键
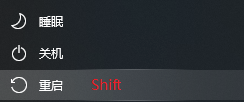
Windows 10 将会在重启后进入 NRE 环境,在 RE 环境中选择使用可移动存储设备启动即可使用 U 盘启动
-
传统启动下按 F12 进入BIOS
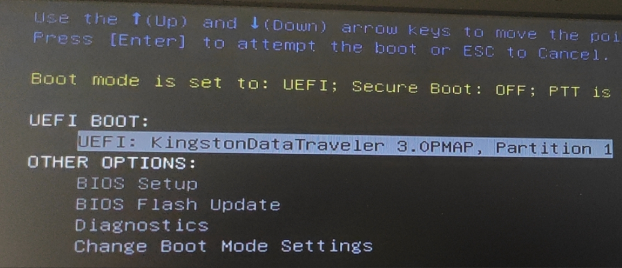
在使用UEFI启动前,我们的硬盘分区表必须是GPT格式。
-
- 安装系统
- 简体中文
- Windows 10 专业版
- 自定义仅安装Windows 高级
- 选择 GPT 分区的驱动器
- 重新分区,自动分区后就是GPT格式
- 在写入镜像时设置分区类型GPT格式
- 安装期间将MBR 磁盘转换为 GPT 磁盘
- 按下 Shift + F10 启动命令提示符
- diskpart
-
DISKPART> list disk
磁盘 ### 状态 大小 可用 Dyn Gpt -------- ------------- ------- ------- --- --- 磁盘 0 联机 111 GB 2048 KB * 磁盘 1 联机 465 GB 0 B 磁盘 2 联机 8 GB 1024 KB 磁盘 3 联机 7388 MB 0 B - DISKPART> select disk 0
-
DISKPART> clean
clean 命令会清除当前选择磁盘上的所有内容 - DISKPART> convert gpt
- DISKPART> exit
- 后续步骤根据提示完成
Ubuntu 前言
公司的产品是由 Django for Python 开发,如果要使用我们的系统,这个时候就需要部署 Ubuntu Server 服务器
- 刻盘(同上)
- 安装步骤这里略过请自行 Google
下面的步骤是安装完后需要设置的。
Ubuntu 18.04
-
安装网络设置
ifconfig -a cd /etc/netplan sudo vim 50-cloud-init.yaml network: version: 2 ethernets: enp0s25: dhcp4: truenetwork: ethernets: eno1: addresses: [192.1.66.11/24] dhcp4: false gateway4: 192.1.66.254 nameservers: addresses: [8.8.8.8, 8.8.4.4] renderer: networkd version: 2sudo netplan apply -
安装 openssh
sudo apt install openssh-server -
安装阿里源
如果安装系统的时候,没有设置源请安装下面的步骤操作,已设置请忽略# 使用 putty 远程连接自行 Google cd /etc/apt # 首次使用会输入密码 sudo cp sources.list sources.list.back sudo vim sources.list deb http://mirrors.aliyun.com/ubuntu/ bionic main restricted universe multiverse deb http://mirrors.aliyun.com/ubuntu/ bionic-security main restricted universe multiverse deb http://mirrors.aliyun.com/ubuntu/ bionic-updates main restricted universe multiverse deb http://mirrors.aliyun.com/ubuntu/ bionic-proposed main restricted universe multiverse deb http://mirrors.aliyun.com/ubuntu/ bionic-backports main restricted universe multiverse deb-src http://mirrors.aliyun.com/ubuntu/ bionic main restricted universe multiverse deb-src http://mirrors.aliyun.com/ubuntu/ bionic-security main restricted universe multiverse deb-src http://mirrors.aliyun.com/ubuntu/ bionic-updates main restricted universe multiverse deb-src http://mirrors.aliyun.com/ubuntu/ bionic-proposed main restricted universe multiverse deb-src http://mirrors.aliyun.com/ubuntu/ bionic-backports main restricted universe multiverse -
更新
sudo apt-get update -
安装 docker
sudo apt-get install docker.io docker-compose -
# sudo rsync [OPTION]... DEST [USER@]HOST:SRC # 从目标系统迁移数据到源系统 sudo rsync -av ./cats root@192.22.44.103:/tmp/cats # sudo rsync [OPTION]... [USER@]HOST:SRC DEST # 从源服务器(cats)迁移数据到目标系统 sudo rsync -av cats@192.168.0.100:/home/cats/env /home/cats -
磁盘空间大小
df -hl -
准备安装 GNOME 桌面
- 安装完Ubuntu server 18.04 之后
- sudo apt update
- sudo apt upgrade -y
- sudo reboot
- sudo apt install tasksel -y
- sudo tasksel
- [*]Ubuntu desktop -> Tab -> OK -> Enter
- reboot
-
安装浏览器
# 对于谷歌Chrome32位版本,使用如下链接: wget https://dl.google.com/linux/direct/google-chrome-stable_current_i386.deb # 对于64位版本可以使用如下链接下载: wget https://dl.google.com/linux/direct/google-chrome-stable_current_amd64.deb # 下载完后,运行如下命令安装。 sudo dpkg -i google-chrome*; sudo apt-get -f install